Sabias que puedes utilizar Chrome para acceder remotamente a otro equipo? si se puede y el acceso es similar al que obtienes utilizando VNC, TeamViewer, etc.
A continuación muestro como utilizar Google Chrome para accesar remotamente otro equipo.
Primero antes que nada ambos equipos deben tener acceso a Internet, luego en los Chrome de ambos equipos instalaremos la aplicación Chrome Remote Desktop, para ello nos dirigimos a Chrome Web Store y en aplicaciones buscamos Chrome Remote Desktop, luego hacemos clic en el botón azul que dice "añadir a Chrome".
Para facilitarle la búsqueda haz clic en el siguiente enlace:
https://chrome.google.com/webstore/search/chrome%20remote%20desktop?hl=es
Veras una imagen como la siguiente:
Dependiendo de la velocidad de tu enlace pues así sera el tiempo que hay que esperar que se descargue, son 22 y algo megas, en mi caso el Internet de mi vecino no es muy veloz por lo que el tiempo que espere fue considerable :)
Una vez instalado, veremos que nos aparece en la pantalla de inicio de Chrome con un icono como de 2 monitores, hacemos clic sobre el y veremos una pantalla como la siguiente:
Hacemos clic en el botón "Empezar" de Asistencia Remota, luego veremos una pantalla como la siguiente:
En la cual vemos 2 botones "Compartir" y "Acceder" el primero es para compartir el escritorio y el segundo es para acceder desde otro equipo al escritorio compartido.
Hacemos clic sobre "Compartir" y veremos algo como lo siguiente:
Este código se lo daremos al otro equipo para poder acceder al escritorio compartido, por supuesto asumo que ya fue instalado Chrome Remote Desktop en el otro equipo haciendo uso del mismo procedimiento que la única diferencia aquí es que en vez de hace clic en el botón "Compartir" esta lo hacemos en el botón "Acceder" como se muestra en la siguiente pantalla deberemos digitar el código de acceso:
Aquí puse un código diferente para ver si estaban poniendo atención ;) una vez accedemos al otro equipo veremos una pantalla como la siguiente donde estoy accediendo a mi fabuloso equipo remoto con Slackware 14 :)
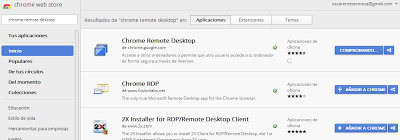






El problema de esta aplicación es que cada vez que me desconecto debo empezar nuevamente y acceder a nuevos códigos para establecer la conexión. Mi usuario no está cerca de mi
ResponderEliminar